Preferred Method: Installing WordPress in the MHS Client Area
You must first login into to your website's Control Panel - cPanel - ie: http://youname.com/cpanel (How to login to cPanel)
You can login to cPanel via the Client Portal
Short Version:
- Login to your Client Area
- Login to cPanel
- In Softaculous there is a 'Blogs' Category. Collapse the category and WordPress will be there. Click on it.
- You will see an 'Install' TAB. Click it.
- Fill in the various details and Submit.
- That's it, you are done!
Long Version:
Here is what you find once you have logged into cPanel, and found the Softaculous Icon:
Let's see how to install WordPress in Softaculous.
1) Find WordPress in the menu.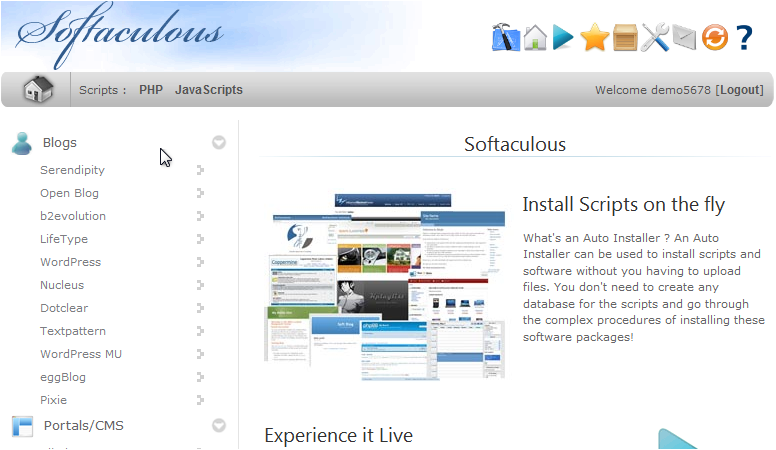
You will be taken to the software's Overview page where you can view information about it before installing.
2) Go to Install.
- All the defaults for these options should be fine for most purposes, but we'll take a look at them anyway.
- If you have multiple domains on your account, you can choose where to install WordPress.
- If you are building a site from scratch take the 'wp' out of the In Directory field.
- Leave 'wp' there if you are testing, or renovating your site.

The next two boxes allow you to set the directory and database name which should not exist on the server yet.
Set the Site Name and Description here. This can be changed later from the software's admin panel.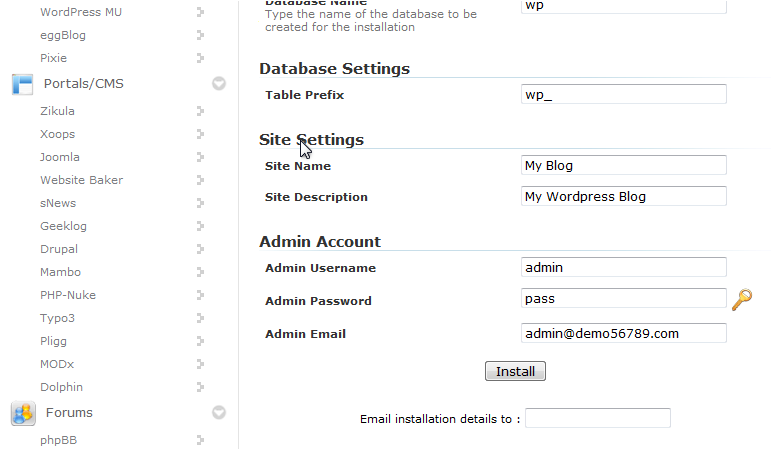
- Enter a?username, password and admin email for the admin account.
- Update: On this screen you will now be able to pre-choose a template on installation. This template may be changed at anytime from with your WordPress Admin. (There are THOUSANDS of templates, fully searchable.)
3) Click Install.
- After a moment, the software will be installed.
- For your records the login information will be emailed to you if you enter an email.
4) Use these links to view your newly installed application, and login to your WordPress Admin.
Here is our new WordPress Website which is ready to be used, may look different if you've chosen a template on istallation.
NOTE: If your domain is not resolving to our servers your WordPress installation will NOT work properly. Either point your domain to our servers, or follow these instructions to change your domain to use the server domain address. This is usefull for developing NEW websites while your old website is on a different server.

