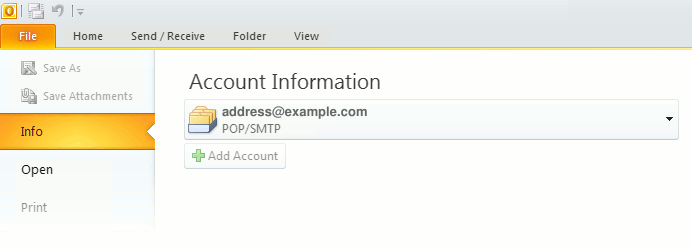Deleting Email From The Email Server
- Email is received from the internet by a POP (Post Office Protocol) email server. When you launch your email program and click the send and receive email button, your email program asks the POP server to deliver any new email. Your email program then downloads the current messages then tells the POP server to delete the messages on the server since the email program now has a copy of the messages on your PC. You can control the action of your email program by telling it to delete messages after they have been downloaded, or telling the server to keep a copy for a period of time.
- It's preferable to have your email program delete messages off of the server, because if you leave too many messages on the server your inbox will get too large and will cause performance problems with your email account. We STRONGLY recommend deleting messages off of the server. Below are instructions for setting your email software to delete messages off of the server after downloading them.
Outlook Express, Outlook 98/2000, Windows Mail
- 1. Open Outlook Express , Outlook 98/2000, or Windows Mail.
- 2. From the Tools menu select Accounts. The Internet Accounts box appears.
- 3. Select the Mail tab. (Note: Windows Mail does not have the Mail tab, but shows the account in the Internet Accounts window). Your email account appears.
- 4. Click on your account, then click the Properties button on the right. The email account .com properties appear.
- 5. Select the Advanced tab.
- 6. Under the Delivery section: Clear the check box Leave a copy of messages on the server if you do not need to save mail on the server. If you would like to leave messages on the server, please check the box Remove from server after, and click the arrows to specify the number of days or weeks emails should be saved. We recommend 14 days max, but you should never leave a copy of email on the server for more than 30 days.
- 7. Click OK and then click Close to return to the email program.
Outlook 2002/2003
- 1. Open Outlook.
- 2. From the Tools menu, select Email Accounts or Account Setting for Outlook 2007. The Accounts box appears.
- 3. Verify that the circle-box View or change existing email accounts is selected and click Next.
- 4. Your email account appears.
- 5. Click on your .com email account to highlight it, then click the Change button on the right. The Internet Email Settings appear.
- 6. Click the button More Settings... in the lower right-hand corner. The Internet Email Settings box appears.
- 7. Click the Advanced tab.
- 8. Under the Delivery section: Clear the check box Leave a copy of messages on the server if you do not need to save mail on the server. If you would like to leave messages on the server, please check the box "Remove from server after," and click the arrows to specify the number of days or weeks emails should be saved. We recommend 14 days max, but you should never leave a copy of email on the server for more than 30 days.
- 9. Click OK, then click Next, and then click Finish to return to the email program.
Outlook 2007
- 1. Open Outlook.
- 2. From the Tools menu, select Account Settings. The Account Settings box appears.
- 3. Your email account appears.
- 4. Click on your .com email account to highlight it, then click the Change button. The Internet Email Settings appear.
- 5. Click the button More Settings... in the lower right-hand corner. The Internet Email Settings box appears.
- 6. Click the Advanced tab.
- 7. Under the Delivery section: Clear the check box Leave a copy of messages on the server if you do not need to save mail on the server. If you would like to leave messages on the server, please check the box "Remove from server after", and click the arrows to specify the number of days or weeks emails should be saved. We recommend 14 days max, but you should never leave a copy of email on the server for more than 30 days.
- 8. Click OK, then click Next, and then click Finish. Click Close to return to the email program.
Outlook 2010
Changing the Outlook settings
- To leave messages on the server, you will:
- Open the Advanced settings window for your mail account
- Change the length of time that Outlook 2010 stores messages on the server.
1. Start the Microsoft Outlook program.
- Use the Start menu to start Outlook.
- When it opens, click the File tab and select the account for your e-mail address if it’s not already chosen:
2. Click “Account Settings”.
- After making sure your e-mail address is selected, click the Account Settings button to open the settings window:

3. Choose the account and click “Change”.
- Make sure your e-mail address is selected, then click Change.
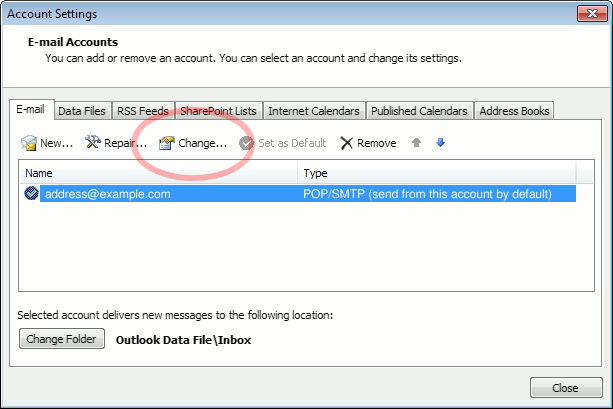
4. The “Change Account” window opens.
- Click the More Settings button:

5.The “Internet E-mail Settings” window appears.
- Choose the Advanced tab.
- In the “Advanced” tab, make sure that Leave a copy of messages on the server is checked. Then change the “14” to the number of days you want to leave messages on our servers:
- sample only - do not use Incoming server 995 use 110.

- You can also uncheck the Remove from server after X days checkbox completely — but if you leave messages on the server forever, it can eventually slow down your mail connections and use up your disk space allowance. So we recommend choosing a number of days that’s long enough that you’ll be able to read the messages in your other mail program (or Webmail). In terms of performance, even using a large number such as 365 days is better than not checking this box.
- If you check Remove from server when deleted from 'Deleted Items', the messages will be deleted when you delete them in Outlook. This may be useful if you’re trying to keep your Webmail box (sort-of) in sync with Outlook without using IMAP, but you shouldn’t choose it if you’re leaving messages on our servers to be backed up.
5. Click OK to close the “Internet E-mail Settings” window.
- After you close the “Internet E-mail Settings” window, the “Change Account” screen will still be visible.
6. Test the settings.
- Click Next. Outlook will test the settings, then should tell you that “all tests completed successfully”:
- If Outlook tells you a test failed, double-check to be sure you’ve entered the settings correctly.
- If the “Test Account Settings” window is still open, close it to continue.
7. Finish the wizard.
- Click Finish.
Outlook setup is complete
- You’re finished! From now on, any mail that arrives should stay on the server, and you should be able to see it in your other mail program or Webmail. (If you’re using another mail program, you’ll probably want to setup that program to leave a copy of your messages on the server, too.)